Ce que vous apprendrez
Les points à développer :
- Arduino qu’est ce que s’est ?
- Comment tester si notre carte marche ?
- Installation de l’IDE Arduino
- Lancer le logiciel Arduino
- Ouvrir le programme d’exemple Blink
Prérequis
Aucun
Contenu du cours
Arduino, et son récent synonyme Genuino, est une marque qui couvre des cartes matériellement libres sur lesquelles se trouve un microcontrôleur (d’architecture Atmel AVR comme l’Atmega328p, et d’architecture ARM comme le Cortex-M3 pour l’Arduino Due). Les schémas de ces cartes sont publiés en licence libre. Cependant, certains composants, comme le microcontrôleur par exemple, ne sont pas sous licence libre.

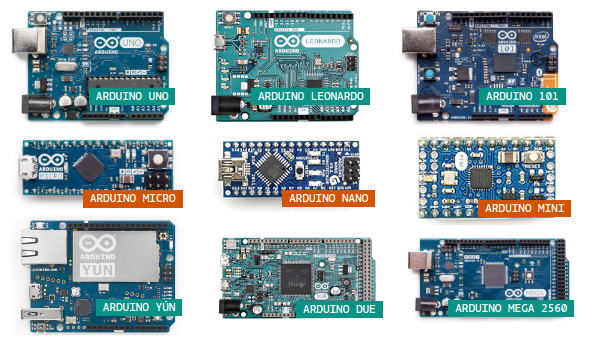
Image: Différentes
types de carte arduino

Voici comment procéder :
Connectez le câble à l’Arduino et branchez-le à votre ordinateur.

Lorsque vous voyez que la led verte sur la carte s’allume, ayez à l’esprit que votre carte marche.
La led jaune allumée, est celle connectée à la broche 13 de notre carte Arduino. Généralement lorsque vous achetez la carte il y de façon préalable un petit programme de blink et qui est rattaché à la led de la broche 13. Donc c’est normal qu’elle clignote. A présent débranchez votre carte et demandez vous comment allons nous installer le logiciel Arduino ?
L’installation du logiciel Arduino
L’installation de l’interface de programmation Arduino est relativement simple et possible sur les plates-formes Windows, Mac OS X et Linux. L’environnement de programmation Arduino est écrit en Java et l’interface est inspirée de Processing, un compilateur avr-gcc (pour le processeur du micro-contrôleur) ainsi que d’autres logiciels libres. Puisque Arduino s’appuie sur Java, il est nécessaire que la machine virtuelle Java soit installée sur votre système d’exploitation (ou mise à jour). Elle l’est normalement sur Mac OS X mais il est possible que sous Windows ou Linux, il soit demandé de l’installer au cours du processus d’installation d’Arduino.
Téléchargez le fichier d’installation, l’IDE d’Arduino ici

Pour sélectionner une version, cliquez sur le nom qui correspond à votre système d’exploitation et sauvegardez sur votre ordinateur le fichier correspondant.
Sous Windows
Ici pour notre tuto nous utilisons comme système d’exploitation le windows7 et la version d’Arduino que nous voulons installer est la version 1.6.9
Cliquez donc sur le fichier déjà décompressé pour commencer l’installation.

Cliquer sur « I Agree » et voici la suite :

Cliquez sur « next » :

Cliquez sur « install » :

Installation en cours :

Cliquez sur « close » pour terminer l’installation.
Lancer le logiciel Arduino
A présent, lançons le logiciel en double-cliquant sur l’icône avec le symbole “infinie” en vert.

C’est l’exécutable du logiciel. Cette fois, apres quelques secondes, le logiciel s’ouvre. Une fenêtre se présente à nous :

Ce qui saute aux yeux en premier, c’est la clarté de présentation du logiciel. On voit tout de suite son interface intuitive.
Ouvrir le programme d’exemple Blink
Avant d’envoyer le programme Blink vers la carte, il faut dire au logiciel quel est le nom de la carte et sur quel port elle est branchée. Choisir la carte que l’on va programmer. Ce n’est pas très compliqué, le nom de votre carte est indiqué sur elle. Pour nous, il s’agit de la carte “Uno”.
Allez dans le menu “ Tools” (“outils” en français) puis dans “ Board” (“carte” en français). Vérifiez que c’est bien le nom “Arduino Uno” qui est coché. Si ce n’est pas le cas, cochez-le.

Choisissez le port de connexion de la carte. Allez dans le menu Tools, puis Serial port. La, vous choisissez le port COMX, X étant le numéro du port qui est affiché. Ne choisissez pas COM1 car il n’est quasiment jamais connecté à la carte.

Ouvrez à présent le programme d’exemple « Blink » qui fait clignoter la LED de la carte connectée à la broche 13. Pour se faire, aller dans le menu File > Examples > Basic> Blink


En bas dans l’image, vous voyez le texte : “ Téléversement“, cela signifie que le logiciel est en train d’envoyer le programme dans la carte.
Une fois qu’il a fini, il affiche un autre message tel que “ Téléversement terminé” qui signale que le programme a bien été chargé dans la carte. Si votre matériel fonctionne, vous devriez avoir une LED sur la carte qui clignote.
Merci pour votre attention !

Comprendre Arduino: ce qu'il faut savoir.
Catégorie
Durée
01:00:00
Nombre de vidéos
0
Certificat de fin de formation
NON
